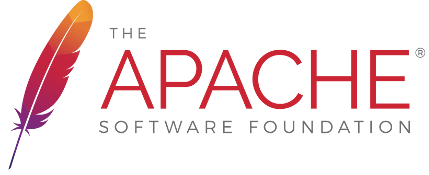Voici comment installer WordPress, le célèbre éditeur de texte grâce à la ligne de commande sous Linux. L’installation n’aura jamais été aussi simple et propre.
L’idée est ici d’installer WordPress directement sur votre ordinateur.
Vous pourrez ainsi le tester, faire des modifications, bref recréer un environnement de développement sans avoir à utiliser un serveur. la procédure qui va suivre s’adresse uniquement aux utilisateurs de Linux (distribution Ubuntu ou Debian).
#1 étape: l’installation de l’environnement
La première étape consiste à installer sur votre ordinateur les logiciels nécessaires à l’exploitation de WordPress.
Il vous faut pour cela le classique « LAMP »: Linux, Apache, Mysql, Php.
Toute la procédure va se faire au moyen de la ligne de commande en mode « super user » (su ou sudo).
sudo apt-get install apache2 php mysql-server libapache2-mod-php php-mysql
Cette commande devrait vous suffire à partir d’Ubuntu 16.04 à installer la suite de serveur. Pour la configuration de Mysql, suivez les étapes pas à pas, il vous suffit de créer votre compte « super user » et de définir un mot de passe root.
#2ème étape: la configuration de MySQL
Vous allez devoir créer une base de données où Worpdress viendra stocker les articles / posts que vous allez publier. Pour cela vous allez créer un compte et une base de données – et ne pas utiliser à l’avenir le compte Root.
mysql -u root -pvotre_mot_de_passe_super_user_mysql;
Une fois que vous aurez accès à MySQL, vous allez créer un nouvel utilisateur. Pour cela, dans l’interpréteur MySQL, tapez la commande suivante
CREATE USER 'mon_nom_utilisateur'@'localhost' IDENTIFIED BY 'mon_mot_de_passe';
Vous allez devoir lui donner des droits – pour pouvoir créer la base de donnée par exemple.
GRANT ALL PRIVILEGES ON * . * TO 'mon_nom_utilisateur'@'localhost';
Vous allez pouvoir maintenant vous déloguer et tenter de vous reloguer avec votre nouveau compte utilisateur.
mysql -u mon_nom_utilisateur -pmon_mot_de_passe;
Une fois que vous aurez accès à nouveau à MySQL, vous allez pouvoir créer une base de données. Pour cela, tapez la commande suivante:
create database my_database;
Félicitation, vous êtes prêt du côté base de données. La prochaine étape consiste à s’occuper d’apache, le serveur permettant d’accèder à votre site internet.
#3ème étape: la configuration d’apache
Le but va être ici de créer un virtual host afin de pouvoir accéder à votre site internet. Au lieu de devoir taper dans votre navigateur http://localhost/folder/ pour accéder à votre futur site wordpress, vous pourrez directement taper mondomaine.fr.
Le choix du nom de domaine « virtuel » est tout à fait libre, attention cependant, si vous décidez de l’appeler google.fr ou facebook.fr, vous ne pourrez plus vous connecter à ces sites à l’avenir, ce serait dommage tout de même.
Pour cela, effectuez les étapes suivantes:
sudo cp /etc/apache2/sites-available/000-default.conf /etc/apache2/sites-available/mondomaine.fr.conf
Vous allez ensuite ouvrir le nouveau fichier, toujours en mode « super user » et y effectuer les modifications suivantes:
ServerAdmin webmaster@localhost
ServerName report.fr
ServerAlias www.mondomaine.fr
DocumentRoot /var/www/html/mondomaine/wordpress
<Directory /var/www/html/mondomaine/wordpress>
Options Indexes FollowSymLinks MultiViews
AllowOverride All
Order allow,deny
allow from all
</Directory>
Vous allez maintenant devoir modifier un fichier de configuration apache.
sudo vi /etc/apache2/apache2.conf
Une fois le fichier ouvert, allez à la ligne 153 et modifiez les balises <directory> en place pour obtenir les lignes ci-dessous. Cette étape est importante pour qu’Apache prenne en compte les liens symboliques dont WordPress est friant (et ainsi éviter de pénibles pages 404).
<Directory /> Options FollowSymLinks AllowOverride All </Directory> <Directory /usr/share> AllowOverride None Require all granted </Directory> <Directory /var/www/> Options Indexes FollowSymLinks AllowOverride All </Directory>
Vous allez faire cette petite modification suivante:
sudo vi /etc/hosts
Une fois le fichier ouvert, vous allez devoir modifier la première ligne de façon a obtenir la ligne suivante:
127.0.0.1 localhost mondomaine.fr www.mondomaine.fr http://mondomaine.fr
Vous pouvez maintenant passer aux deux prochaines étapes, dont celle de reboot du serveur pour que vos dernières modifications puissent être prises en compte:
sudo a2ensite report.fr.conf && sudo service apache2 restart
Vous êtes désormais prêt du côté du serveur!
#4ème étape: l’installation de wordpress
Vous venez de faire le plus dur. La dernière étape consiste à créer votre répertoire WordPress. Pour cela, rien de plus facile.
sudo mkdir /var/www/html/mondomaine && wget http://wordpress.org/latest.tar.gz && tar xfz latest.tar.gz
Vous allez pouvoir maintenant ouvrir votre navigateur et taper l’adresse suivante: http://mondomaine.fr/wp-admin
Vous devriez voir une invitation pour y rentrer vos identifiants de base de données, ceux que vous avez créer à l’étape 2 de ce tutoriel.
Une fois les données rentrées, vous devriez être redirigé vers votre back-office et vous pourrez enfin commencer à utiliser WordPress et installer votre thème WordPress! Bravo!