Eh bien alors? On arrive pas à fonctionner cette satanée formule Excel recherchev? Vous êtes en train de manipuler une grand fichier excel, vous essayez d’établir des jointures entre les différentes colonnes de votre fichier mais cela ne fonctionne pas malgré vos tentatives.
Appelée vlookup en anglais et recherchev en français, cette formule est extrêmement pratique et est utilisée tous les jours pour relier sous Excel des tableaux entre eux, mener des analyses, faire des comparaisons. Il s’agit probablement de l’une des formules avancées les plus utilisées.
Voici quelques pistes d’explications pour lesquelles votre recherchev peut ne pas fonctionner.
[excel_books_amazon]
1) Vous avez oublié de figer vos cellules
Lorsque vous faîtes une recherchev, l’expression se compose de la manière suivante:
=recherchev(la valeur recherchée, dans la plage de cellule suivante, à la colonne suivante, 0)
Vous êtes en train d’établir une jointure, les premières cellules semblent fonctionner mais dès que vous tirez la formule pour la descendre sur d’autres cellules, des symboles d’erreur apparaissent. Cela vient du fait que vous devez impérativement fixer les cellules dans la deuxième expression de la formule (« plage de valeurs »). Il s’agit de la plage dans laquelle vous allez dire à la formule d’aller chercher les informations et en tirant votre recherchev, vous allez en même temps provoquer un décalage de cette plage de valeur.
Pour remédier à cela, il vous suffit d’aller sur votre formule, de vous positionner sur le deuxième champ de l’expression et de mettre des symboles $ devant les numéros de colonne et de ligne. Cela donnait auparavant A1:G66 et maintenant $A$1:$G$66
Ce qui va se passer dans le cas contraire, si vous ne figez pas les cellules, c’est qu’à chaque fois que vous aller tirer la formule pour l’appliquer à d’autres champs, votre plage de référence va se décaler elle-aussi. Bloquer les cellules est le premier moyen de s’assurer de ce type d’erreur.
Pour aller plus vite à mettre les $, vous pouvez utiliser le raccourci F4 qui met automatiquement des dollars. En appuyant plusieurs fois sur F4, vous pourrez déplacer le symobole $, le mettre soit sur les lignes et colonnes, soit uniquement sur les lignes, soit uniquement sur les colonnes. Toujours utile.
2) Vous avez mis 1 au lieu de 0 dans la dernière expression du vlookup
Le dernier champ peut poser problème. Si vous cherchez à trouver la correspondance exacte entre les deux champs, ce qui est le cas dans 99% des situations, vous devez dans ce cas dans le dernier champ de votre recherchev mettre le paramètre à 0 ou sur FAUX.
La mise en place de ce petit paramètre peut vous fausser votre analyse. N’oubliez pas de rentrer « 0 » dans le dernier paramètre de votre formule.
3) Vos champs ne sont pas au même format
Une cellule dans Excel peut avoir plusieurs formats. Il peut s’agir d’un format texte, d’un format date, monétaire ou encore numérique. La liste est assez longue.
Les informaticiens ont l’habitude de se confronter à des problèmes de format, mais pas forcément les utilisateurs d’excel.
Admettons que vous soyez en train d’établir une jointure de type recherchev, avec des cellules qui sont apparemment identiques (par exemple deux cellules avec un chiffre). Même si vous voyez des chiffres, ils peuvent être interprétés par le tableur comme des champs texte.
Il se peut que les deux colonnes qui se ressemblent en apparence n’aient pas le même format de données: dans le premier cas, le champ sera numérique et dans le deuxième il sera défini comme ‘texte’ et du coup ces champs seront considérés comme différents pour Excel qui ne pourra établir de jointure.
La parade dans ce cas est de changer le format de l’une ou de l’autre colonne pour la transposer dans un format identique.
Cela se fait en cliquant droit sur les cellules (sélectionnez la colonne, cela ira plus vite) et en modifiant l’option ‘format de cellule’.
4) Il y a des blancs sur une des colonnes de jointure
Exemple: la première colonne de jointure contient le mot ‘maison’ et visuellement vous retrouvez ce champ dans la deuxième colonne de jointure correspondante. Cependant, le champ dans la deuxième colonne ressemble en fait à ‘maison ‘: il y a un espace blanc, vide de trois caractères après le mot maison
Pour Excel ‘maison’ et ‘maison ‘ sont deux champs distincts.
Dans ce cas, la parade consiste à venir sur le deuxième mot, à entrer dans la cellule et à sélectionner les caractères vides, à faire un copier (CTRL+C) , à ensuite sélectionner la colonne et à faire un CTRL+H, c’est à dire remplacer le champ.
Dans le ctrl+h, vous aller coller dans le premier champ les caractères vides puis laisser le deuxième champ vide.
Attention, vous ne pouvez pas vous contenter de faire un ctrl+h en tapant les espaces vides avec la barre espace. Pourquoi? Les espaces vides sont encodés par excel: le logiciel fait une différence entre appuyer 3 fois sur espace et ce que vous allez copier coller.
Si vous avez choisi l’ensemble de votre colonne, Excel va effectuer vos remplacements et votre recherchev devrait fonctionner correctement.
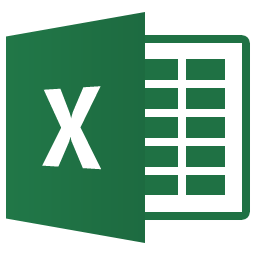
Bonjour;
Juste pour dire qu’il y a une cinquième raison pour que la fonction ne marche pas. C’est l’ordre des colonnes. En effet, il faut que la colonne concernée par la recherche soit la première (l’ordre est important).
Oui! bon point! :)